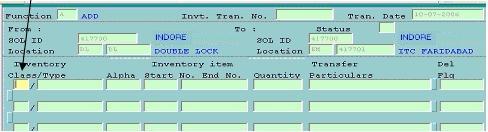- Do not try to login into the system with wrong Userid / Password more than 3 times continuously otherwise your User Profile will be deleted , which requires Undelete in menu HUPM/ UPM in finacle and it may requires modification if you forget the current Password.
- Do not post the system cash leg in cash transactions of Finacle , without confirming the actual amount of cash receipt / payment.
- Do not post the system generated cash transaction leg if the user is not designated as either Head Teller or Teller in cash department.
- Do not put manual debit transactions in Term Deposit a/c s for closure / part withdrawal of amount. Close Term Deposit with menu CAAC so that if it is prpremature , system can collect charges for the Same.
- Do not issue chequebooks manually to the customers without entering into the system.
- Do not issue pay order / demand draft to the customer without being issued and printed in the system and verify the instrument number with the system generated number before issuance.
- Do not open a/c s in wrong scheme codes / GL Sub head combination for Term deposits and Loan accounts in particular. Caution should be observed while verifying such accounts. Though you can later change the Scheme Code using ACXFRSC and change the GL Subhead code by TACBSH
- Do not debit Manual Interest Paid A/c
- Do not put A/c preferential interest (CR) during account opening except for staff / Senior Citizen or Bulk deposits with incentive rate of interest. Caution should be observed by the Authorizer while verifying such accounts .
- Do not delete the Tax slab in customer id & put TDS01 /15H when the customer submits 15H / 15G. But update the TDS exemption date / date of submission of 15H / 15 G & TDS remark field as 15 H / 15 G only.TDS slab should remain as usual like TDS02/TDS03/TDS04/TDS05 as the case may be.
- Do not verify any Loan against deposit a/c/ Cash Credit against deposit a/c if the absolute interest rate as applicable is not mentioned in the A/c preferential debit field & the drawing power indicator is not mentioned as ‘D’ in Account limits tab.
- Do not renew the Cash credit limit/Drawing power with back date in HACLHM / ACLHM menu. Always put the BOD date .
- Do not open Cash credit a/c s under hypothecation of stocks without drawing power indicator as ‘D’. Caution should be observed while verifying such accounts.
- Do not use TV menu for mass verification of transaction entries without referring to the individual vouchers except for cash posting transactions i.e if the Transactions are in Entry State , never use TV menu for mass Verification in finacle.
- Do not authorize overdrawing(TOD) in SB / CA / CC accounts with TOD level interest flag as ‘Y’ and NO interest amount specified in Normal interest / Penal interest field. The Branch Head while verifying such transactions should observe caution.
- Do not enter any transactions into the system without any voucher being signed by the competent authority like Working Expenses a/c / Interest paid on Deposits a/c vouchers in particular.
- Do not enter value dated transactions in the accounts specifically Cash credit and Loan accounts in particular. Caution should be observed while verifying such transactions.
- Do not put partial adjustment entries in Sundry Creditors / Sundry Debtors / IBCN Paid / Inter CBS fund transfer parking account/ Inter CBS collection parking a/c / Intersolgen Parking a/c & Treasury Adjustment a/c. Caution should be observed while posting such transactions.
- Do not post the debit transactions in Suspense a/cs like Bills Realised / Tax Deduction at source / Margin on LC / BG & Tax Collection a/c s if such a/c s are not in credit balance.
- Do not close the cash daily without taking the Teller wise cash Receipt / Payment report from system.
- Do not make TM transactions for purchase of Cheques / Bills & realization of Bills / Cheques without using Bills module (CUSTFBM / FBM)
- Do not make disbursement in Loan accounts through TM menu, but use HLADISB/LADISB menu only for recovery of processing charges by the system.
- Do not put Recalled Flag as “Y” in Drawing Power under ACLHM while opening the account, as it will start charging Penal Interest from the day of account opening itself.
Always remember the above mentioned Points and if you have any doubts , please refer to your Bank Manual / IT Team / Data Center for further clarification.
Do drop your comments and feedback.